In the Account tab in reservations you can find an information about all cash transactions carried out in a particular reservation.
Reserved services table will display all information about the services: service name, date of provision, payment amount and fact of providing.
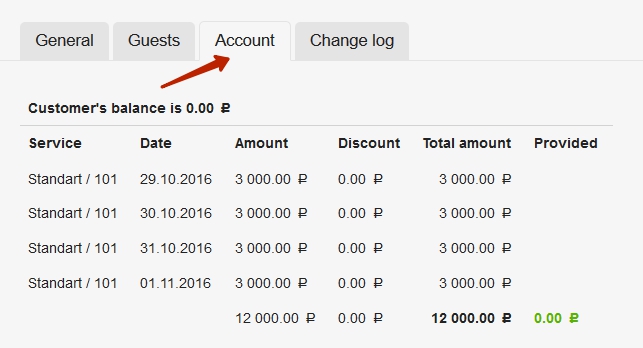
In the Provided column services will become provided after changing a reservation status to checked-in, and then they will automatically be ticked in the payroll hour every day. This means that on a particular day the service has already been rendered. The required amount will be debited from the customer balance.
On the right side there is a block named Proforma, which shows the amount of reserved services, how much has already been paid and the remainder to be paid. Here you can print out a detailed proforma invoice.
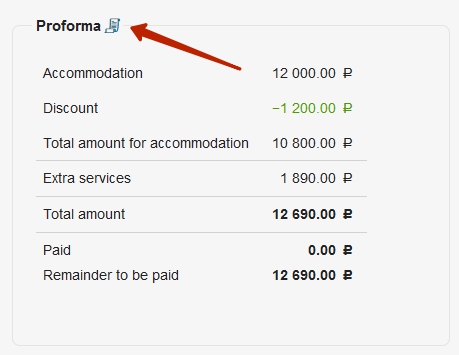
The main purpose of the invoice is an indication of costs of services and bank details that are needed to make bank transfers.
Invoice and receipt is available for printing or downloading in pdf format.
Bnovo PMS also does not limit you in name and amount of services – you have the opportunity to issue an invoice for all the period, for the first day, for extra services, invoices for the different legal entities within the same reservation, etc. To issue an invoice you need to click on the white plus icon on the green field and make all the necessary information for the invoice.
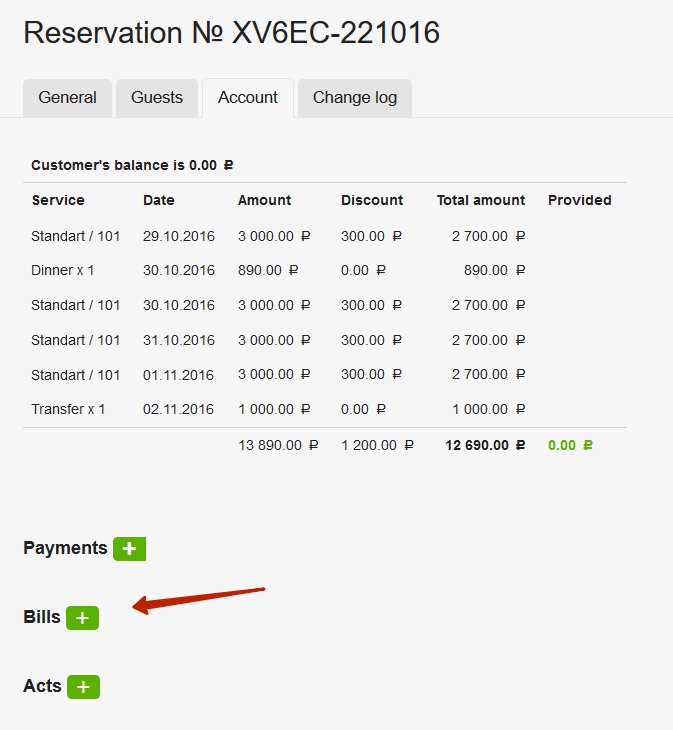
To adjust VAT figures, go to Settings-Hotel.
To edit the text in the header of an invoice, go to the Personalization section.
To issue a link for online payment, you must be connected with an online payment gateway (for details, see the instructions on Bnovo Finance). After setting, click on invoice addition, select a type of online payment, fill in the required fields. You can send to the visitor a resulting link.
You can also set up automatic affixation of payments received through the payment gateway (more on this in the manual).
In this tab you can also create a certificate of completion, with reference to the bill (invoice data will be substituted) or without it. But for this you need first to create a legal entity of your hotel. To create a certificate you need to click on the white plus on a green field. If you want to make a certificate on the basis of an invoice, select an invoice, then all the data will be inserted in the certificate.
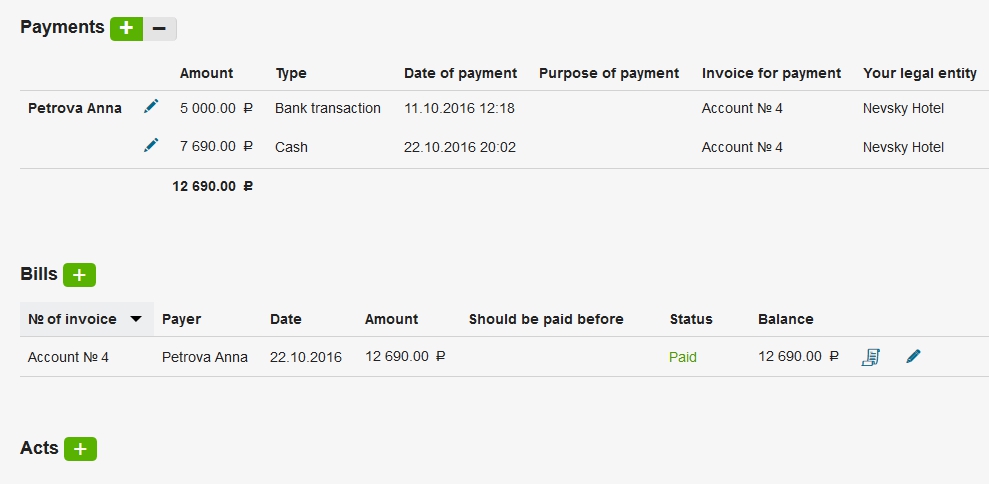
In the Account tab you can record payments, that was made by a guest for accommodation in your hotel. They will be displayed on the customer’s balance. If the customer’s balance is positive, it means the guest has already made a payment for accommodation. If you see that the client’s balance is negative, the guest must pay for the stay.
After ticking the Provided coloumn, the corresponding amount will be debited from the customer balance.
In order to create a payment, you need to click on the white plus on a green field and make all the necessary information on payment (individual\legal entities, cash flow item, payment method, payment amount, binding to the invoice (if the invoice has already been added), payment date).
To configure cash flow items go to Bnovo Finance.
After you enter this information, the amount of payment will be added to the customer’s balance and the payment itself will be visible in the same tab.
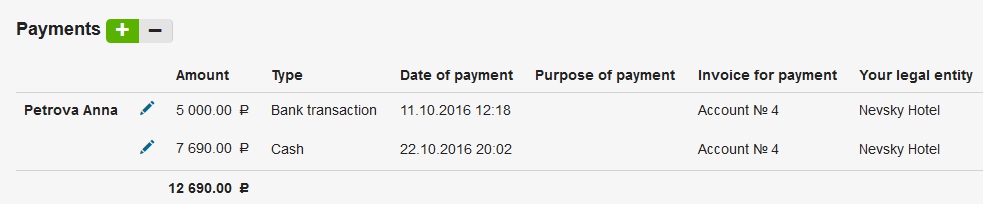
All payments added to the reservation are also available in the Tools/Bnovo Finance section.
If you have linked a payment to the invoice, the invoice status will automatically change to partially paid or paid.

If you entered the online payment without the automatic creation of payment, you will be notified of on-line payment from a payment system. You should create a payment and bind it to the invoice, then the invoice status changes to paid or partially paid depending on the payment amount.
In case of the automatic payment creation, after receiving notification of the payment, the payment will be automatically created and attached to the invoice.
You can not remove the added payment. But you can always make a refund of the amount for which payment has been made. To do this, click on the minus near the white plus and choose a refund or transfer of payment.
Here you will see a receipt for a refund (the document icon on the right).
Or you can edit the payment by clicking on the pencil to the left of the amount.
If you have made a full refund of payment tied to the invoice, the invoice status is changed to Not paid and a message of possibility to delete the invoice is shown. If a partial refund was made – you will see a message about how to edit the invoice.
When you transfer the payment, if you choose the invoice issued earlier, the amount of the transfer may not be greater than the sum of payments on the invoice.

