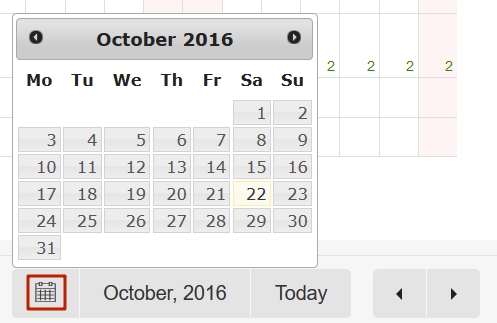You should press the button Planning on the main menu line at the top to open your daily planning.

At the top left corner you can choose a daily or a monthly type of planning.
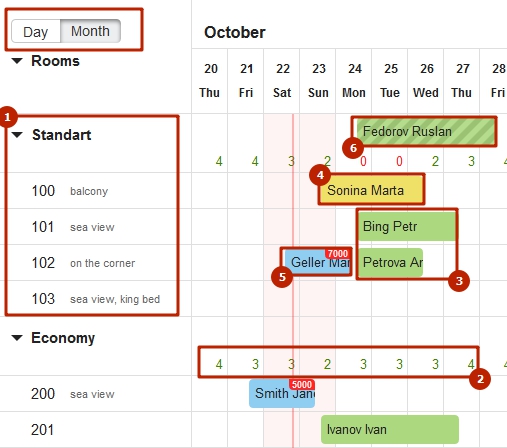
- On the left side are shown room types and rooms with assigned tags. You can learn how to create room types, numbers and tags in instructions “Create a room type“, “Create a room“.
- Numbers along the room type line shows the availability in this category.
- New reservations are painted in green color.
- Verified reservations are painted in yellow color. Yellow color on the checkerboard marked reservation status is checked. This status means that your reservation has been examined and does not require any further action. You just expect guest’s arrival to the hotel.
- Checked-in reservations are painted in blue. You can assign a Checked-in status on the General tab in reservation.
- Reservations which are not assigned to a particular room are marked with strokes.
In order to highlight rooms by tag, select the tag at the bottom of the page. Rooms matching the chosen tag will be highlighted in blue.
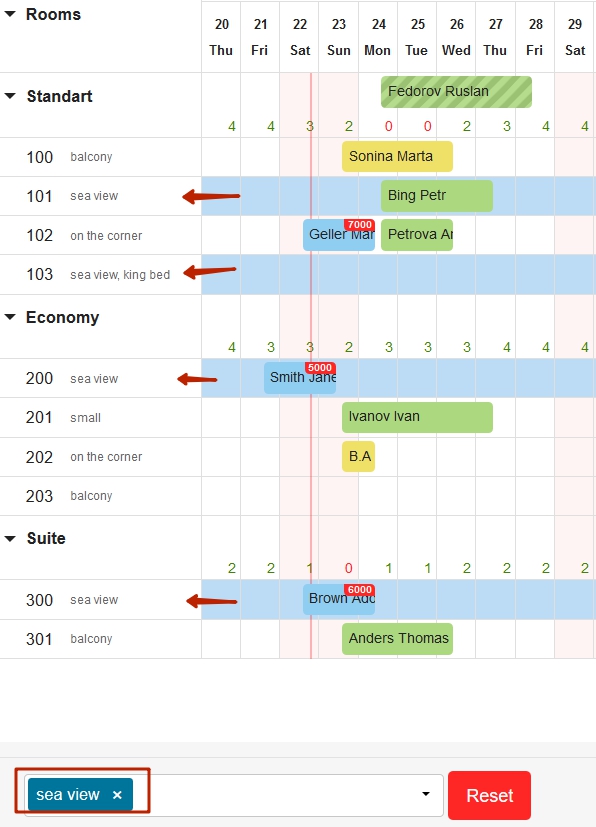
Planing is interactive, so you can create reservation directly on it, just highlighting your desired dates.
If Planing is in monthly format:
- If you have an early check-in/late check-out, the reservation is displayed with a red stripe and an indicator of arrival/departure time.
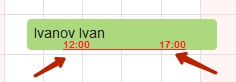
Attention! The room will be closed for sale at online booking systems: in case of early check-in the previous day will be closed, in case of late check-out – closure will last until checkout time the next day. But you can make reservations from a rack on free time. - In case guest lives in several rooms on different dates, the reservation will be displayed as follows:
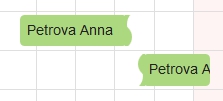
- All parts of this kind of a reservation are highlighted in red on mouseover.
- If some reservations are created for one customer, they are linked and labeled on the Planing as follows:
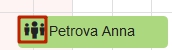
If one of the linked reservation has been canceled, the icon will be red.
To learn how to view all the reservations linked, you can read the instructions in General tab of reservation.
- For bookings with a negative balance, guest debt is shown in red.
- In case of a positive balance, the sum is displayed in green.
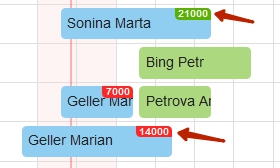
To learn how to add and view payments, how to see a cash flows for reservations, you can read the instructions Account tab in reservation.
If Planing is in daily format:
- When you create a hourly reservation, unoccupied hours of the day are displayed with green strokes. It means that the room is closed for sales at online booking systems, but you can make reservation from the rack.

- Black strokes indicates reservations made for more than a day. You can not make a hourly reservation on this room.

Note. For all hourly bookings, as well as for reservations having an early check-in/late check-out to putting down status Checked-out means, that room becomes open for sale at online booking systems. - Hourly reservations are displayed on Planing on smaller size than daily. If at that date are several hourly bookings you need to click on <screenshot> and go to the daily format for viewing all hourly bookings for this date

In the lower right corner you can select a day on the calendar, from which you want to see the Planing. Today button opens the Planing from today.