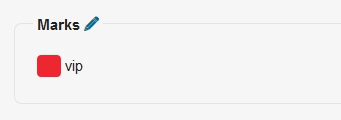In the section General you can change a status of a reservation, staying dates, arrival and departure time, assign a room, change a rate plan, add a discount, extra services and tasks.
To change a reservation status, click on the appropriate button:

Status Verified means that your reservation has been checked and does not require any further action. You just expect guest’s arrival. Status checked-in should be assigned on arrival. If you change a status to Checked-in services begin to charge on a guest’s balance. Click Canceled to cancel the reservation.
In the Customer box you can edit customer information. If the reservation is made for one room, a customer is also a guest, and all changes will be replicated to the Guests tab. If the reservation is made for several rooms, the customer information will be changed in all related reservations. Be sure to save your changes after editing.
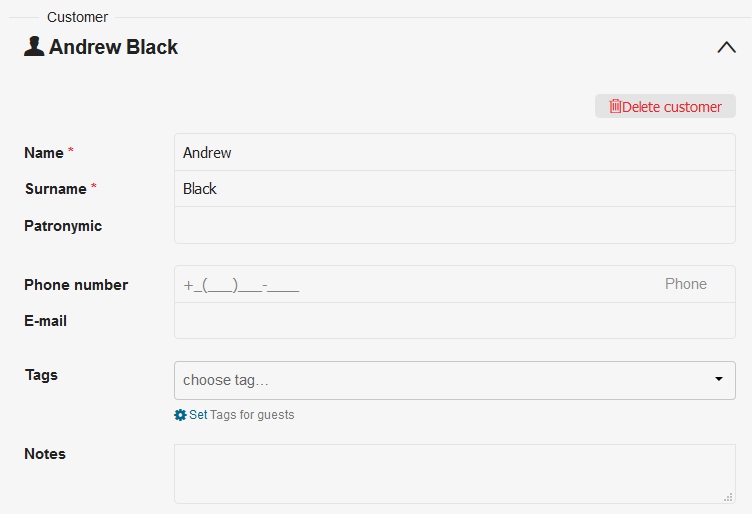
In order to change accommodation dates, or adjust time of arrival or departure, as well as number of guests staying, edit the fields below:
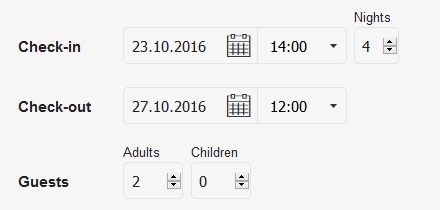
In order to change the assigned room or cost of staying, click Edit rooms and rate.
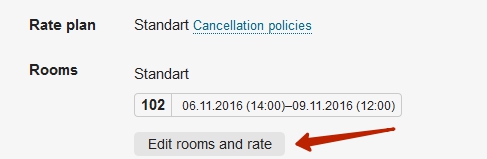
In the window that appears you can change price by changing a rate, or specify necessary prices for specific days. You can also change an assigned room type/room for all days, or assign different rooms on every day.
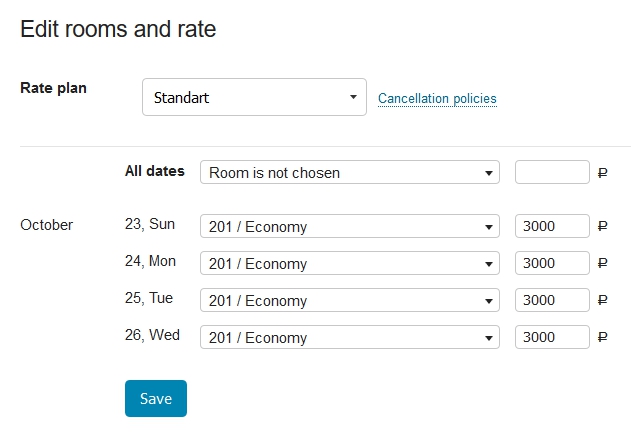
In order to add a discount it is necessary to put a flag in the column Discount, to select a reason, to specify the size of a discounts, and to add a comment if needed. Discount is shown as a percent and is applied to the total amount for the reservation. Below the total cost of the reservation with the discount will be available. The reasons for discount can be: a solution of a manager or an administrator’s desire. You can add possible reasons in Settings — Marketing.
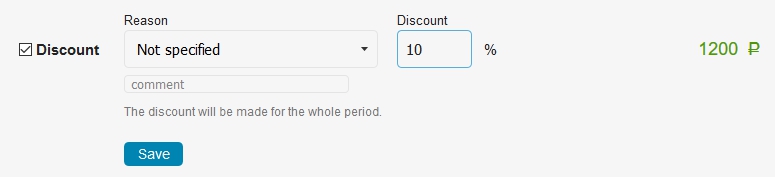
In order to add extra services you should click the Add extra service button. In the window that appears select quantity and day/days when chosen service will be provided. After saving you will see the total cost of reservation taking additional services into account.
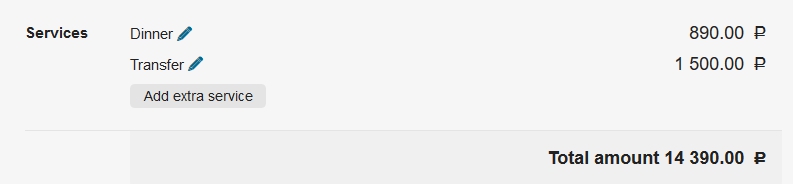
In the fields below you can fill in additional information about the source and method of booking. Values in the drop-down lists can be edited in the Settings-Marketing.
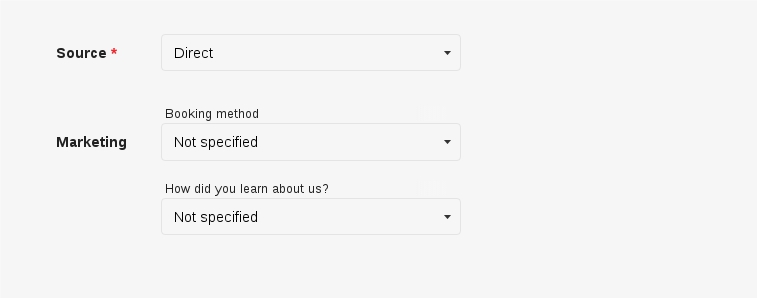
If the customer have made a group reservations, you can see all of his orders in Related reservation box. There is also shown on which room type the reservation has been made and what number has been assigned:
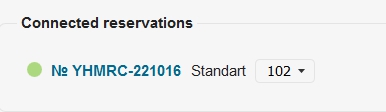
If a specific room was not assigned to the related reservation, you can select it from the drop-down list, without going into the reservation itself. To quickly jump to a related book, click on the reservation code.
You can enter tasks that you need to make for a specific reservation (eg bring flowers in a room, or book a transfer) in the appropriate field. In the Task’s text field you should enter the text of your case, in the date and time field you can choose a specific date and time at which the case has to be done.
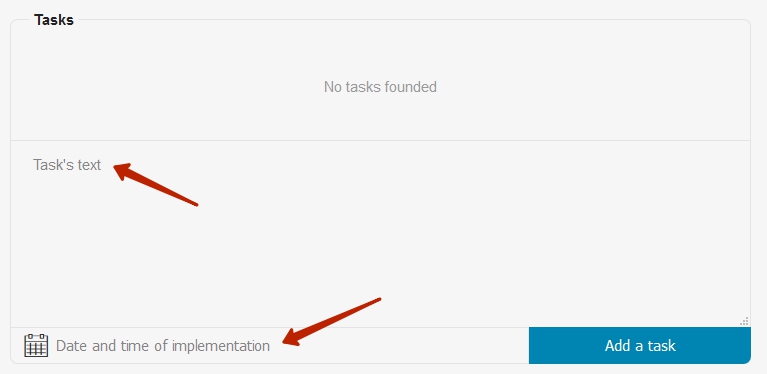
When you add a particular task to reservation, it appears in the field Tasks. As this task is earned, you can put a status Completed. For this you need to put a tick in the box to the left of the name of the case. And then the case will be deemed to be complete.
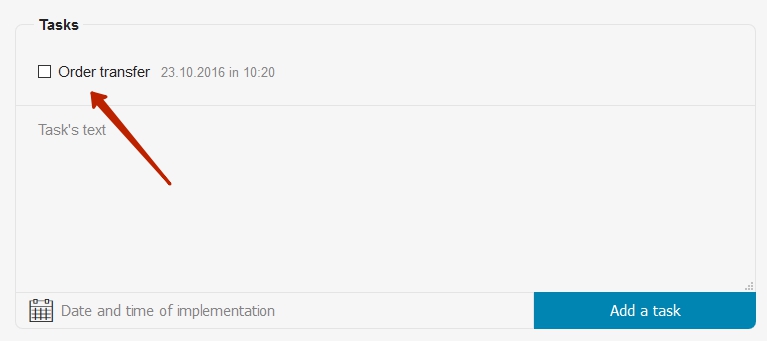
To view completed tasks press Show completed.
Marks section allows to assigne specific marks on reservations, for example, that this reservation is made for a special guest. These labels are also displayed on the Planning.